Guides
How to change your Twitch username
If you aren’t the gamer you used to be, you can swap in a new username with just a few clicks.
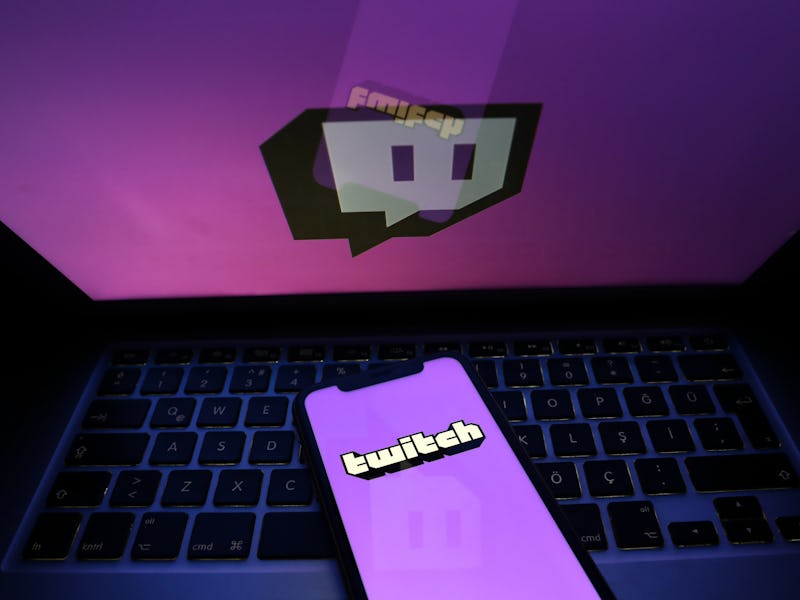
We’ve all used usernames we’d rather not talk about, especially while gaming. Whether you’re making a major change to your Twitch channel branding, want to change your potentially offensive username after hearing Twitch is cracking down on some names, or have just decided that “xXheadsh0tKing69Xx” just isn’t who you are anymore — don’t worry. You can change.
Swapping your old username for a shiny new one only takes a few moments.
What you should know before changing your Twitch username
Twitch obviously doesn’t mind users altering their usernames here and there, but there are a few limitations and rules you should know about before jumping in.
- You can only change your username once every 60 days. If you’re making a username change, make sure you want to stick with it for a bit.
- After six months, your username will be recycled and returned to the pool of available nicknames. Another user could take the username after that time period, so don’t abandon your username if you might want it back someday. This does not apply if you are a Twitch Partner — those usernames are only recycled under special circumstances, according to Twitch.
- Your existing channel URL will not redirect to your new username. When you change your username, your profile URL changes as well. You’ll want to make sure your followers and subscribers are aware and change links to your profile that you’ve posted elsewhere.
- You won’t lose revenue if you change your username, but ad revenue earned on the day that you changed your name on certain platforms may be delayed by a day. No biggie.
- Changing your username won’t get you out of timeouts or bans. You cannot trick Twitch!
How to change your Twitch username on the desktop app or your browser
- From the Twitch homepage, click on your profile photo in the upper right of your screen.
- From the dropdown menu, click on “Settings.”
- Navigate to the “Profile” tab and scroll down to the” Profile Settings” section.
- Find the “Username” form. You should see your current username there grayed out. Click on the pencil icon next to the right of your username.
- You’ll be prompted with a brief explanation of the username change process that we outlined above. Simply type in your new username and click the “Update” button. Your username will be changed immediately.
How to change your Twitch username on the mobile app
- On the homepage of the Twitch mobile app, tap on the profile icon or your profile photo in the upper left-hand corner of your screen.
- Tap on “Account Settings.”
- Tap on “Account.”
- Tap on “Edit Profile.”
- Tap on “Username.”
- You’ll be prompted with a brief explanation of the username change process that we outlined above. Tap on “Change Username.”
- In the username form, delete your current username and replace it with a new one. Tap “Save in the upper right-hand corner of your screen and the new username will be active immediately.