Guides
How to get Pixel 6-like photos on iPhone 13 with Photographic Styles
With Apple’s new smart camera styles, you can shoot photos that look more like shots from a Google Pixel, Samsung Galaxy, or another smartphone camera.
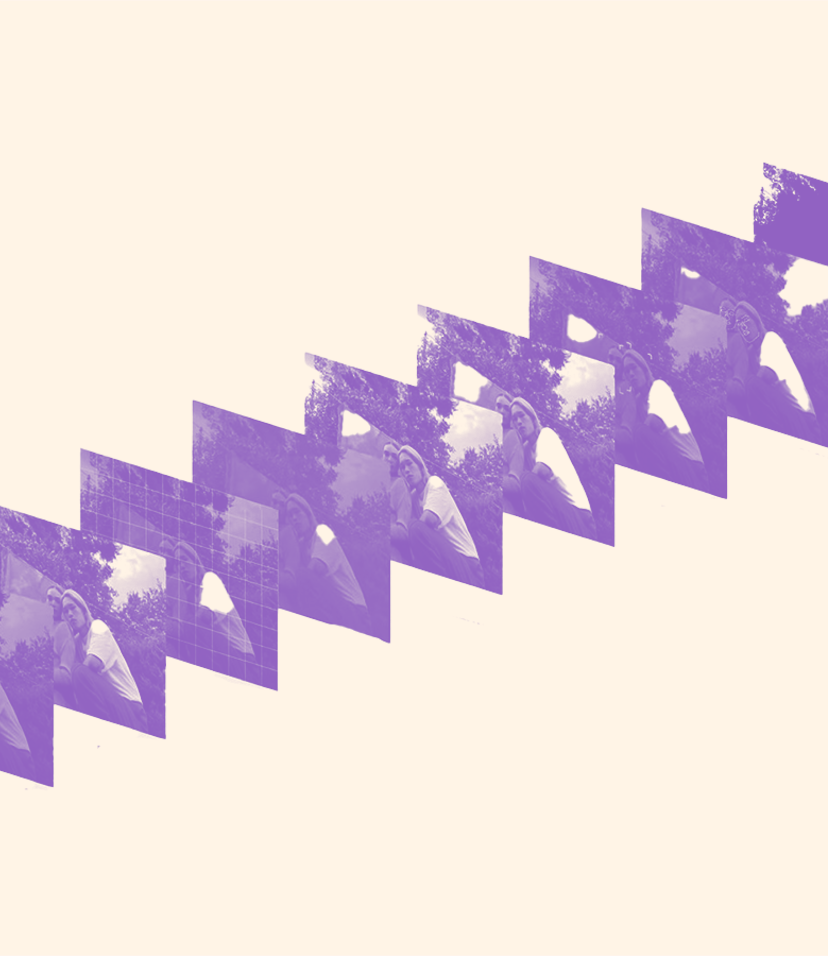
If we’ve said it once, we’ve said it a thousand times: the iPhone 13’s camera system is stellar. From the iPhone 13 mini up through the iPhone 13 Pro Max, Apple brought the heat to its latest flagship smartphone, adding loads of camera upgrades like a macro mode and video improvements for mobile videographers.
One of the most impressive (and underrated for some reason) new features that came to all iPhone 13 models is Photographic Styles, a set of filter-like intelligent presets for the camera that allows you to style and alter aspects of your photo before you hit the shutter button. Because who has time to edit photos?
If you’re looking into the iPhone 13’s improved camera system while considering an upgrade from an older model or just haven’t tried out Photographic Styles yet, we’ve got you covered. Here’s everything you need to know.
How does Photographic Styles work?
While Photographic Styles may sound like it’s just a set of filters you can slap over any photo while uploading it to Instagram, it’s a bit more complex than that. Similar to “sweater mode’ (aka Deep Fusion and Live Photos, your iPhone’s camera is taking in a lot more detail than you’d expect before you snap a photo.
The style that you pick isn’t just an overlay — it adds a new step into the iPhone’s image processing system, enhancing specific elements of the image you’re about to shoot before you hit the shutter button. Your camera is processing the image in real-time, adjusting things like contrast, highlights, tones sharpness while retaining photo quality and preserving skin tones that often get washed out with simpler filters.
Obviously, you can make similar edits whenever you’d like in Photoshop or any other photo-editing software. But Apple doesn’t want you to have to think about that — its whole mantra is basically “don’t worry about how it works, your photos will look great.” Instead of digging into a third-party photo editing app and making slight adjustments, you can let your iPhone do all the work with just a few swipes.
The styles
Before you start with Photographic Styles, you should get a feel for your style options. There are only four styles available right now. Here’s how Apple describes each one of them:
- Rich Contrast: Darker shadows, richer colors, and stronger contrast create a dramatic look.
- Vibrant: Wonderfully bright and vivid colors create a brilliant yet natural look.
- Warm: Golden undertones create a warmer look.
- Cool: Blue undertones create a cooler look.
While Apple introduced Photographic Styles mainly as a tool for portraiture, you can use the tool and see significant differences in all kinds of photos.
How to use Photographic Styles
Like many new Apple features, there isn’t exactly a tutorial for using Photographic Styles. You might not even know they exist unless you watched the company's keynote presentation when it first announced the iPhone 13.
Photographic Styles is only available on iPhone 13. While Photographic Styles has been available since launch, we recommend updating your iPhone to the latest version of iOS for the best performance.
- Open your camera app.
- Swipe up on the viewfinder or tap the up caret symbol at the top of your screen to view additional camera options.
- Tap on the Photographic Styles icon on the toolbar that appears. The symbol looks like a stack of three images.
- In the Photographic Styles menu, you can swipe left and right to change the style you’re using. The difference between each style will be apparent in the viewfinder. You can also customize the styles a bit on this page. If you swipe on the ticker below “Tone” and “Warmth” you can adjust how the style filter looks. Any changes you make here will remain until you reset the style by tapping a looped arrow symbol that appears to the right of your screen if you make adjustments.
- You can shoot photos to test each style from this screen. You can also tap the Photographic Styles icon again to return to the regular viewfinder with the style turned on.
You can use Photographic Styles with the rear camera array or the front-facing camera. Unfortunately, you can’t use Photographic Styles while also using Portrait Mode.
Unlike third-party editing that you can undo (if you’re still shooting using HEIC files), enhancements made using Photographic Styles cannot be removed once you shoot a photo.
Once you choose a style to use, it will remain on until you turn it off. Unlike other camera adjustments that you can choose to keep on or reset automatically in the “Preserve Settings” menu in your camera settings, Photographic Styles just stay on. We’re not sure why this is. Until Apple makes a change, you’ll have to flip the switch on or off each time you open your camera.
- If you have Photographic Styles turned on, you’ll be able to spot the icon in the upper right-hand corner of the viewfinder while you’re taking photos. You can tap this icon to quickly change styles. To turn off Photographic Styles, tap the icon and swipe all the way to the right until you hit “Standard.” Duck out of the menu and you’ll be back to shooting regular photos. Once you choose “Standard,” that quick-switch icon will disappear. You’ll have to go through the steps above to turn on Photographic Styles again.
- If you’ve been shooting a bunch of photos and don’t remember which style you were using (or if you were using one at all), you can see Photographic Styles info in any photo’s EXIF data. While looking at any photo in your camera roll, tap the info icon to bring up EXIF data. The style you were using will be listed to the right of the lens and storage info.
Like having a Pixel or Galaxy camera in your iPhone
In his review of the iPhone 13 Pro, Input deputy editor Raymond Wong said Photographics Styles is like having multiple phone cameras in your iPhone (emphasis mine):
You know how iPhone photos have a certain look (realistic colors and muted shadows) and so do Pixels (rich contrast) and Samsung Galaxies (saturated and vibrant)? Photographic Styles is like having both a Pixel and a Samsung Galaxy inside of your iPhone camera — accessible when you want them. It’s maybe the most underrated camera feature in the iPhone 13 Pros (and the iPhone 13/13 mini).
Why buy a Pixel 6 or Galaxy S22 when you can get the look of both cameras (and more) right inside of your iPhone 13 camera? Photographic Styles makes it even more compelling to shoot on iPhone.
You can find more comparisons of Photographic Styles in our iPhone 13 Pro review.