Guides
How to use SharePlay on iPhone with iOS 15
Apple's SharePlay feature lets you watch movies, listen to music, and scroll together on FaceTime.
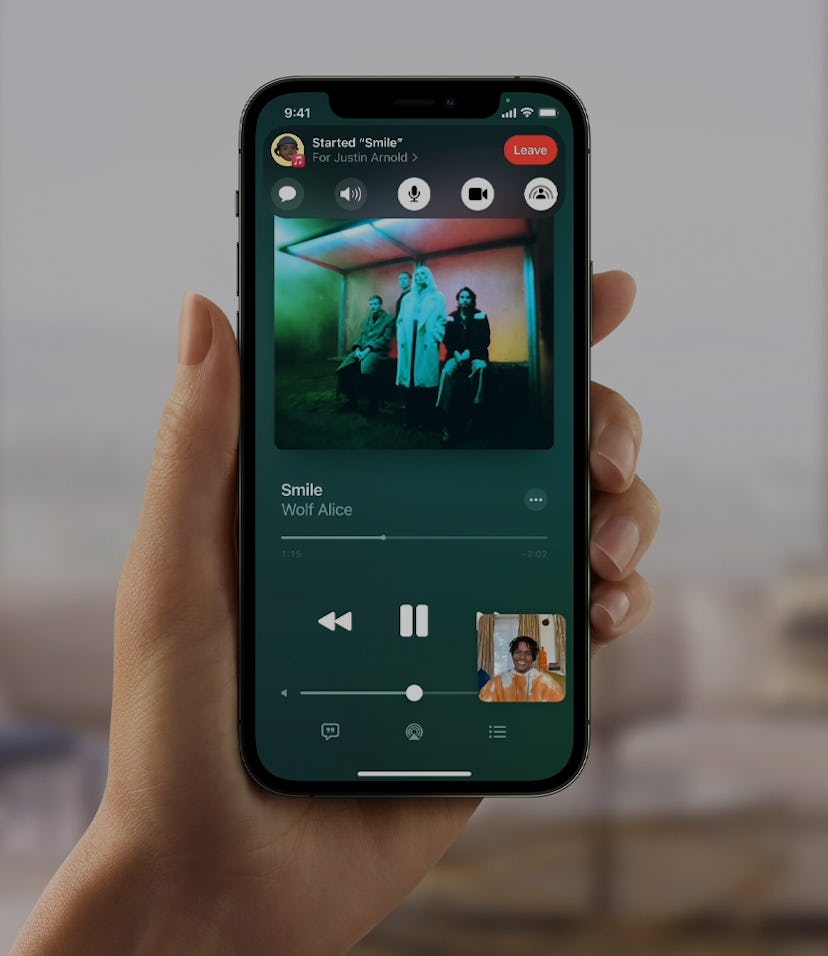
Apple brought some big improvements to FaceTime this year with iOS 15, making it a serious Zoom competitor. On top of adding Portrait Mode to video calls and compatibility with Android devices, Apple introduced SharePlay, a brand new feature that allows you to watch movies, listen to music, and share your screen with your friends and family right in the app.
No more sharing links to songs that will never be opened or trying to master syncing up a TV show on different devices for a watch party — SharePlay lets you experience media together in real-time with just a few taps.
SharePlay isn’t perfect and there are a few prerequisites for making it run properly, but it’s a bonus for anyone who uses FaceTime regularly.
How does SharePlay work?
Before you jump into a FaceTime call with a random contact and get frustrated trying to figure out how SharePlay operates, it helps to have a few things nailed down first.
First of all, everyone in your group needs to have a device running iOS 15.1 or higher. Starting a SharePlay session won’t show up as an option for anyone without the correct update, and they’ll be awkwardly left out of a group’s watch session. Apple won’t exactly tell you what the issue is though, so make sure everyone’s device is up to snuff.
You can use SharePlay with a variety of apps, but everyone in the group needs to have the preferred app installed on their phone. Some apps like Spotify and Apple Music even require all users to have paid subscriptions or even own the movie being watched to use SharePlay. This makes sense, but it’s a major bummer for anyone just looking to share a new favorite song or illuminate a friend who doesn't own the exact same media as you.
SharePlay works with Apple’s own apps — Apple TV+, Apple Music, and Apple Fitness+ — as well as popular third-party apps like TikTok, Spotify, Twitch, and more. The list of compatible apps is constantly growing. To see if your favorite apps are compatible, check out this regularly updated list from MacRumors.
How to use SharePlay
Once you have everyone on the same page with their iOS updates and app downloads, actually launching a SharePlay session is very simple:
- Launch the FaceTime App, start a call, and invite all of your friends and family.
- On your device, swipe up and out of the FaceTime App to your home screen. Find the SharePlay-compatible app you’d like to use on your call and open that up. Some users have reported having difficulty using SharePlay if the media app is opened first, so we suggest getting the FaceTime call running before anything.
- When you’re in an app that can use SharePlay, you’ll receive a banner notification. This notification will either prompt you to choose what media you’d like to use SharePlay with (the app we’re in, duh) or let you know that SharePlay has automatically started if you’ve used that app previously.
- What you need to do next, depends on the app. There are users reporting that using SharePlay on Apple apps is a bit smoother and media will play automatically. No matter what app you’re using though, you can make sure your screen is being shared properly with a few taps. If you’re still in a third-party app like Spotify or TikTok, you can click the now-green timekeeper in the top left-hand corner of your screen — this opens up your FaceTime call settings. From there, you can tap the SharePlay button on the right-hand side of the toolbar and select “Share My Screen” to launch whatever media you’ve got playing.
- If this is the first time you’re using SharePlay with a contact, they might receive a pop-up prompt. All they need to do is tap “Join SharePlay.”
Now that your favorite TV show is on in the background or you’re scrolling through TikTok with your friend, each user will be able to adjust a few settings. Basic video control options like pausing or fast-forwarding are linked and anyone can use them, while closed-captioning and volume controls are specific to each user.
You can also adjust how your group’s FaceTime videos appear on screen, moving around their profiles or nixing them completely by swiping them off to the side. The picture-in-picture feature is great for quick shares but you might not want to watch your friends’ reactions during a full-length movie. You can also shut off video entirely and just use FaceTime audio, of course.